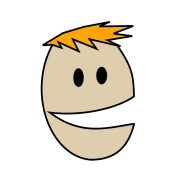Fepic45611
About Fepic45611
How to Properly Install and Set Up Movavi Software
Getting Started with Movavi Software
In today’s content-driven world, creators and professionals need intuitive, powerful tools to bring their ideas to life. Movavi software offers just that—an all-in-one suite that includes a video editor, media converter, screen recorder, and more. Whether you're producing social media content, recording webinars, or editing videos for YouTube, installing and setting up Movavi software properly is the first step toward maximizing your creative potential.
Why Choose Movavi Software?
Before diving into the installation process, it’s worth understanding what makes Movavi stand out. The software is known for its ease of use, powerful features, and affordability. Its video editor is ideal for both beginners and experienced users, while the media converter and screen recorder add even more functionality for those who manage multimedia on a daily basis.
Step-by-Step Guide to Installing Movavi Software
Installing Movavi software is a quick and straightforward process. Here’s how to do it right:
Visit the Official Website
Always download Movavi software from the official Movavi website to ensure you receive a safe, virus-free version. Choose the product you need—Movavi Video Editor, Screen Recorder, or Video Suite—and click the “Download” button appropriate for your operating system (Windows or macOS).
Launch the Installer
Once the file downloads, open it to launch the installation wizard. You’ll be guided through the setup process with clear instructions. Select your language preference and read the End User License Agreement carefully before accepting.
Choose Installation Location
The installer will prompt you to select a destination folder. While the default option usually works fine, you can choose a custom location if your device has limited storage or specific organization preferences.
Customize Installation Options
Movavi offers optional components such as desktop shortcuts or system integrations (like file association settings). Choose the options that suit your workflow. For beginners, the default settings are recommended for optimal performance and convenience.
Complete the Installation
Click “Install” and wait for the setup to complete. This should take only a few minutes. Once done, you’ll see a confirmation screen with the option to launch the software immediately.
Initial Setup and Activation
Launching the Software
Once installed, open Movavi from your desktop or Start menu. The interface will prompt you to activate the software if you’ve purchased a license. If not, you can continue with the trial version to explore the features before committing.
Activating Your License
To unlock the full functionality, enter your license key, which you’ll receive via email upon purchase. This step ensures that you get access to all premium tools and future updates.
Set Preferences for a Personalized Experience
In the settings menu, you can adjust preferences such as interface language, auto-save options, default export formats, and hardware acceleration. Tailoring these settings to your needs helps you work more efficiently.
Exploring the Movavi Software Interface
Navigating the Dashboard
The dashboard is clean, intuitive, and user-friendly. Whether you’re working with the video editor or screen recorder, everything is logically organized. Menus are clearly labeled, making it easy to locate tools for trimming, transitions, text overlays, and more.
Trying Built-In Tutorials
Movavi offers built-in tutorials and tips for first-time users. These guides are helpful for quickly learning how to use timeline editing, apply filters, or export projects in the right format.
Importing Media
You can start by importing your media—video, audio, or images—into the project. Movavi supports a wide range of file formats, and drag-and-drop functionality makes this process smooth and efficient.
Tips for Smooth Performance
To ensure Movavi software runs smoothly on your system:
-
Keep your software updated: Regular updates improve stability and introduce new features.
-
Enable hardware acceleration: This boosts rendering and export times significantly.
-
Close unnecessary background apps: Free up system resources for faster editing and recording.
Exporting and Saving Projects
After completing your video project, Movavi makes exporting simple. You can choose from various presets based on the platform—YouTube, Instagram, mobile, or full HD TV. Custom settings allow advanced users to fine-tune resolution, bitrate, and codec preferences.
The software also features a “Smart Save” function that automatically stores your progress at set intervals. This is especially useful during long editing sessions.
Final Thoughts
Movavi software—video editor, media converter, screen recorder, and more—is built for ease, flexibility, and power. Whether you're creating stunning visuals for your brand or documenting tutorials for your followers, a proper installation and setup process ensures you start off on the right foot. By following this guide, you'll have everything in place to begin producing high-quality content effortlessly.